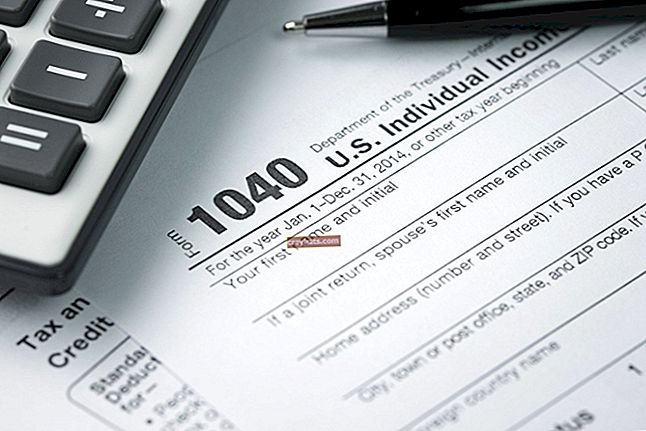Cum să copiați macrocomenzi Excel de la un computer la altul
Implementarea Microsoft Excel a Visual Basic pentru aplicații, sau VBA, vă ajută să înregistrați sau să scrieți macrocomenzi care transformă secvențele de sarcini și comenzi în bucăți de automatizare cu un singur clic. Macrocomenzile pot accelera procesul de formatare a datelor sau celulelor, mai ales atunci când efectuați aceleași acțiuni pe multe celule și în multe fișiere. Pentru a vă migra macro-urile de la un computer la altul și o copie a Excel-ului la altul, începeți prin combinarea macro-urilor din diferite documente într-un șablon de foaie de calcul ușor de transportat.
1
Faceți clic pe fila „Fișier” din interfața Microsoft Excel, alegeți „Opțiuni” și apoi faceți clic pe „Personalizați panglica”. În zona Filele principale, verificați dacă opțiunea Dezvoltator este activă. Faceți clic pe butonul „OK” pentru a vă confirma opțiunile.
2
Treceți la grupul de coduri din fila Dezvoltator și selectați „Securitate macro”. Activați temporar toate macrocomenzile activând caseta de selectare „Activați toate macrocomenzile”. Faceți clic pe butonul „OK”.
3
Faceți clic din nou pe fila „Fișier” și alegeți „Deschidere”. Navigați la primul fișier Excel existent care conține una sau mai multe macrocomenzi pe care doriți să le mutați pe alt computer. Faceți clic pe butonul „Deschideți” pentru a vă deschide documentul. Creați un nou fișier Excel făcând clic pe fila „Fișier” și alegând „Nou”.
4
Lansați Editorul Visual Basic din grupul de coduri din fila Dezvoltator. Deschideți meniul Vizualizare editor și selectați opțiunea „Project Explorer”.
5
Găsiți listele în Exploratorul de proiecte pentru registrul de lucru pe care l-ați deschis. Elementele sale încep cu o secțiune intitulată „Obiecte Microsoft Excel” urmată de o listă a foilor de lucru ale fișierului. Următoarea secțiune, „Module”, conține lista macro-urilor fișierului. Trageți și fixați modulele din fișierul pe care l-ați deschis în noua secțiune Module din lista de date pentru fișierul Excel pe care l-ați creat. Aceasta copiază macrocomenzile din documentul original în noul fișier. Deschideți fiecare fișier din care doriți să copiați macrocomenzile și repetați procesul de copiere a macrocomenzilor, închizând fiecare fișier după ce i-ați copiat resursele.
6
Faceți clic din nou pe fila Fișier, selectați „Salvare ca” și apoi alegeți „Șablon Excel activat macro” din lista tipurilor de fișiere. Denumiți fișierul astfel încât să îl recunoașteți și să selectați o locație ușor de găsit pentru al salva. Faceți clic pe butonul „Salvați” pentru a finaliza procesul.
7
Treceți la grupul de coduri din fila Dezvoltator și selectați „Securitate macro”. Dezactivați caseta de selectare „Activați toate macrocomenzile” pentru a relua securitatea normală a macrocomenzilor. Faceți clic pe butonul „OK”.
8
Copiați șablonul activat pentru macro pe o unitate flash. Mutați unitatea flash pe computerul țintă și copiați șablonul pe acesta. Utilizați Exploratorul de proiecte al Editorului Visual Basic pentru a copia macrocomenzi din registrul de lucru pe care l-ați creat pe noi foi de calcul pe noul computer.