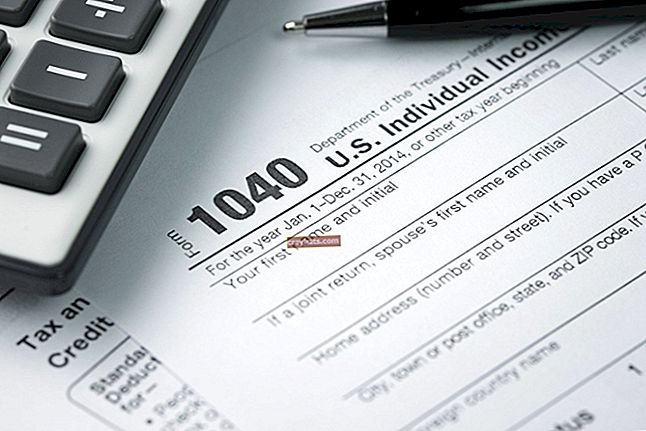Cum să obțineți imprimarea fundalurilor paginii pe Microsoft Word Publisher
Fie că profitați de modelele, imaginile și desenele încorporate ale Microsoft Publisher pentru a umple fundalurile paginilor dvs. Publisher, fie că le creați pe ale dvs., uneori doriți să puneți un fundal în față. Publisher vă oferă mai multe modalități de a face acest lucru, de la deconstruirea completă a documentului până la fundalul barebones sau pur și simplu clic pe câteva caracteristici și trecerea la treabă.
Întoarce-ți spatele la pagină
O modalitate de a imprima fundaluri în Publisher este să setați o imagine ca fundal al materialului. Nou cu lansarea Publisher 2013 a fost posibilitatea de a seta o imagine ca fundal direct din imagine în sine, în loc să faceți clic pe diferite file și meniuri. După ce ați inserat imaginea prin butonul „Imagini” din fila Inserare, faceți clic dreapta pe imagine și alegeți „Aplicați la fundal”. Din meniul derulant, alegeți „Completare”, ceea ce face ca imaginea dvs. să aibă dimensiunea completă a fundalului paginii.
Găsirea și strivirea
Este posibil ca fundalul paginilor să nu se tipărească în Publisher din două motive majore, dar conexe. Dacă aveți fișierul dvs. de imagine de fundal salvat pe un computer, dar apoi mutați fișierul sau îl deschideți într-o altă rețea, este posibil să descoperiți că Publisher prezintă o cruce roșie sau „X” unde a fost odată fundalul și nu apare când tipăriți. Acest lucru este remediat când mutați imaginea de fundal în același dosar cu fișierele dvs. Publisher. De asemenea, puteți șterge imaginea din documentul Publisher, amintindu-vă că o ștergeți în mai multe locuri dacă ați adăugat-o de mai multe ori, apoi faceți clic pe butonul „Imagini” din fila Inserare pentru a adăuga din nou imaginea de fundal. Este posibil să vedeți și X roșu dacă imaginea de fundal este prea mare. Acesta este modul în care Publisher vă spune că trebuie să comprimați imaginea de fundal până la un anumit număr de pixeli pe inch, în funcție de utilizarea dvs. pentru document. Site-urile web necesită mai multă compresie decât imprimarea comercială, astfel încât veți vedea mai multe probleme de fundal atunci când vă pregătiți pentru web.
Copierea de rezervă a setărilor de imprimare
Dacă aveți un document cu mai multe fundaluri care variază pagină cu pagină, puteți controla ceea ce imprimați prin setările de imprimare. Cu documentul încă deschis, derulați prin coloana de pagini și faceți clic astfel încât pagina cu fundalul de imprimat să apară în zona de lucru principală a editorului. Faceți clic pe fila „Fișier” și alegeți „Tipăriți”. Faceți clic pe meniul derulant de tipărire din Setări, care afișează în mod implicit „Tipăriți toate paginile”. Faceți clic pe „Print Selection” și veți vedea doar pagina de fundal în fereastra de previzualizare. Faceți clic pe „Imprimare” pentru a imprima doar acea pagină. De asemenea, puteți verifica aceste setări dacă fundalul dvs. nu se tipărește. Este posibil să fi făcut clic pe „Tipărire selecție” pe o pagină în care fundalul ales nu apare.
În picioare pe sol solid (din spate)
O modalitate de a vă asigura că fundalul dvs. este imprimat este să împiedicați hârtia aleasă să o coplesească. Dacă fundalul dvs. este o imagine ușoară, cum ar fi o spălare, imprimarea acestuia pe hârtie ușoară poate face ca fundalul să se amestece. De exemplu, o hartă decolorată tipărită pe hârtie specială creată pentru a arăta ca pergamentul vechi poate duce la fundalul dvs. provocând o comoară vânătoare nu vrei. În astfel de cazuri, experimentați cu unele dintre instrumentele de editare a culorilor Publisher. Faceți clic pe imagine, care deschide fila roz Instrumente de imagine. Pe panglică, faceți clic pe butonul Corecții sau pe butonul Recolorare. Plasați cursorul peste opțiunile din meniurile derulante, care pot întuneca sau îmbunătăți contrastul în fundal. Faceți clic pe una dintre opțiuni, cum ar fi Cianotip sau Luminozitate 30% / Contrast 70%, pentru a face fundalul mai vizibil la imprimare.