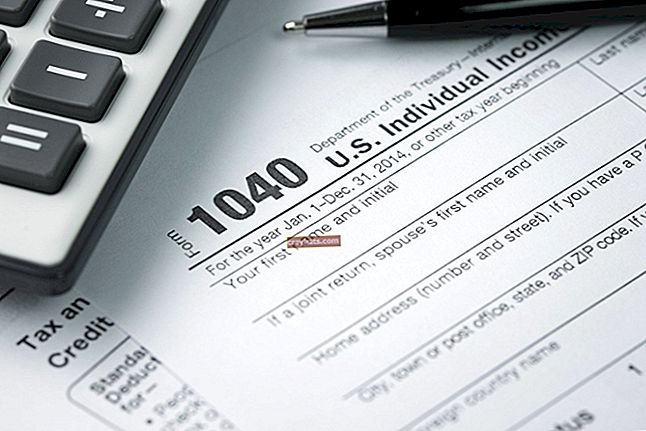Conectarea Excel la SQLite
Companiile folosesc o gamă largă de aplicații contabile pentru a-și gestiona finanțele. Unele companii utilizează contabilitate comercială sau aplicații financiare, în timp ce altele creează programe interne folosind instrumente precum Microsoft Access sau Visual Basic. În timp ce caracteristicile aplicațiilor de contabilitate variază considerabil, un lucru pe care practic toate îl împărtășesc în comun este utilizarea unei baze de date back-end pentru indexarea și stocarea datelor.
Multe aplicații de contabilitate personalizate utilizează motorul SQLite open source pentru a gestiona datele. Dacă programul dvs. de contabilitate a afacerii se conectează la o bază de date SQLite, vă recomandăm să exportați date din aplicație pentru analiză și utilizare în Microsoft Excel. Dacă aplicația nu are un control încorporat pentru a exporta date și a crea foi de calcul, puteți utiliza instrumentele incluse în Excel pentru a prelua seturi de date dintr-o bază de date SQLite și a le insera în registrele de lucru rapid și eficient.
1
Descărcați driverul SQLBC ODBC de pe site-ul web Ch-Werner.de (link în Resurse). Instalați driverul pe computer.
2
Deschideți Microsoft Excel. Creați o foaie de lucru nouă sau deschideți-o la care doriți să adăugați date din baza de date SQLite.
3
Faceți clic pe „Date” din meniul panglicii Excel. Faceți clic pe butonul „Din alte surse” de deasupra etichetei secțiunii „Obțineți date externe”. După ce apare lista derulantă, faceți clic pe „Din Microsoft Query”.
4
Dezactivați opțiunea „Utilizați expertul pentru interogări pentru a crea / edita” interogări. Faceți clic pe opțiunea „Sursă de date nouă”, apoi faceți clic pe „OK”.
5
Faceți clic și activați opțiunea „SQLite3 ODBC Driver”. Faceți clic pe „OK”. Se deschide o nouă fereastră de interogare și afișează tabelele din baza de date SQLite. Evidențiați și selectați tabelul care conține datele pe care doriți să le importați în Excel, apoi faceți clic pe „Închidere”.
6
Faceți clic pe simbolul „*” din lista Câmpuri. Apoi, faceți clic pe butonul „>” din mijlocul ferestrei pentru a importa toate câmpurile din tabel în Excel.
7
Selectați opțiunile de filtrare dorite pentru date. Filtrele instruiesc Excel să recupereze numai date din tabelul de date SQLite care îndeplinește condițiile specificate. De exemplu, dacă tabelul dvs. de date SQLite conține o listă de clienți și adresele sau informațiile de contact ale acestora, tabelul are probabil un câmp etichetat „fldTelephone” sau ceva similar. Dacă doriți doar să preluați date pentru clienții care au un prefix „211”, de exemplu, puteți face acest lucru aplicând un filtru. Faceți clic pe „fldTelephone” sau câmpul denumit în mod similar în panoul „Coloană de filtrat”. Faceți clic pe opțiunea „Conține” din lista de filtre. Introduceți „211” în câmpul de lângă opțiunea „Conține” și faceți clic pe „Următorul”.
8
Faceți clic pe butonul „Următorul” pentru a sorta înregistrările în ordine descrescătoare, care este valoarea implicită, sau activați opțiunea de sortare ascendentă și faceți clic pe „Următorul”. Faceți clic și activați opțiunea „Returnează datele la Microsoft Excel”. Faceți clic pe butonul „Finalizare” pentru a închide noua fereastră de interogare.
9
Faceți clic și activați opțiunile „Tabel” și „Foaie de lucru existentă” din fereastra Import date. Faceți clic pe o celulă goală din foaia de calcul Excel în care doriți să apară tabelul de date din baza de date SQLite. Faceți clic pe butonul „OK”. Excel creează și afișează un nou tabel cu înregistrări recuperate din tabelul de date SQLite pe baza oricăror filtre pe care le-ați utilizat în interogare.
10
Editați sau formatați noul tabel de date din baza de date SQLite după cum este necesar. Salvați registrul de lucru.