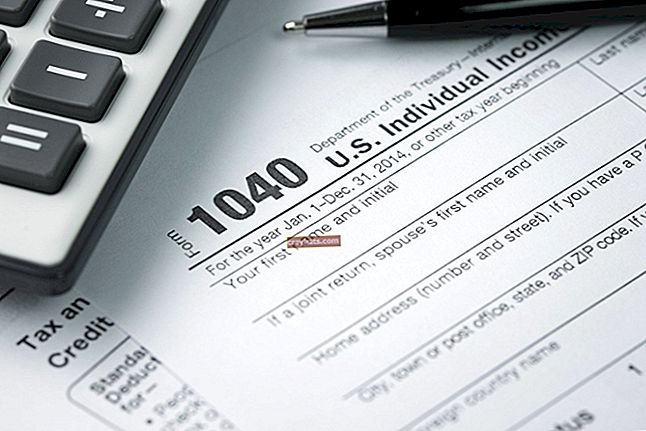Cum se fac cărți de vizită cu Adobe Photoshop Elements
Acordați un nou sens termenului „bucurie” atunci când vă creați propriile cărți de vizită personalizate cu Adobe Photoshop Elements. Acest pachet software grafic vă permite să creați cărți de vizită personalizate pentru personalul dvs., indiferent dacă aveți un angajat sau 100. Avantajul utilizării Elements este că, odată ce ați parcurs pașii de configurare rapidă a cardului, puteți re-accesa șablonul la orice timp și schimbă detaliile pentru alți angajați, păstrând brandingul și stilul exact la fel de fiecare dată.
1
Deschideți Elements, faceți clic pe meniul „Fișier” și selectați „Nou”. Dacă doriți, introduceți un nume pentru fișierul cărții de vizită în fereastra care se deschide. Tastați „3.5” în caseta Lățime și alegeți „inci” din meniul derulant. Tastați „2” în caseta Înălțime și alegeți „inci” din meniul derulant. Faceți clic pe butonul „OK” pentru a deschide șablonul de card gol.
2
Faceți clic din nou pe meniul „Fișier” și selectați „Deschidere”. Navigați la o copie digitală a siglei companiei dvs. și faceți dublu clic pe ea pentru a deschide imaginea într-o nouă filă Elemente. Faceți clic pe meniul „Selectați” și alegeți „Toate”. Apăsați „Ctrl-C” de pe tastatură pentru a copia sigla.
3
Faceți clic înapoi la șablonul de carte de vizită gol și apăsați „Ctrl-V” pentru a lipi în siglă. Probabil că va fi prea mare pentru card. Faceți clic pe meniul „Editați”, alegeți „Transformare”, faceți clic pe „Scară” și micșorați sigla pentru a se potrivi. Este mai bine să micșorați decât să măriți, ceea ce poate degrada imaginea. Trageți sigla în poziție pe card, cum ar fi colțul din dreapta sus.
4
Faceți clic pe pictograma „T” din meniul Instrumente pentru a deschide bara de instrumente Tip. Alegeți un font, culoare și dimensiune pentru textul cărții de vizită, apoi faceți clic pe carte.
5
Tastați numele companiei sau titularul cardului și apăsați tasta „Enter” pentru a derula o linie. Tastați informații suplimentare despre companie, inclusiv numere de telefon, adresă, e-mail și site-ul web. Ajustați fontul după cum doriți, cum ar fi ca numele companiei să fie îndrăzneț și să aibă o culoare diferită de restul textului cardului.
6
Verificați dacă stratul de fundal din panoul Straturi este evidențiat în albastru, făcându-l activ. În caz contrar, faceți clic o dată pe stratul Background. Dacă panoul Layers nu apare, faceți clic pe meniul „Window”, apoi faceți clic pe „Layers”.
7
Faceți clic pe pictograma „Găleată de vopsea” fără etichetă din meniul Instrumente. Faceți dublu clic pe „Color Picker” din partea de jos a meniului Instrumente și selectați o culoare pentru fundalul cărții de vizită. Alegeți o culoare care nu vă va învinge textul și sigla.
8
Plasați cursorul pe partea albă a cărții de vizită și faceți clic o dată pentru al umple cu culoarea de fundal. Treceți peste această opțiune dacă imprimați cardurile pe carton colorat sau modelat.
9
Faceți clic pe meniul „Fișier” și selectați „Salvați ca”. Lăsați formatul setat la „PSD” pentru a putea accesa din nou straturile documentului mai târziu, cum ar fi să schimbați numele de pe card. Dacă nu ați introdus un nume pentru fișier în fereastra de configurare, tastați unul acum. Faceți clic pe butonul „Salvați”.
10
Faceți clic pe meniul „Fișier” și selectați din nou „Salvați ca”. Faceți clic pe meniul „Format” și alegeți un tip de fișier grafic, cum ar fi JPG. Când Elements vă întreabă despre aplatizarea straturilor, faceți clic pe „Da” sau „OK”. Acest lucru face ca cartea dvs. de vizită să fie deschisă de oricine, în timp ce numai utilizatorii Photoshop pot deschide un PSD. Faceți clic pe butonul „Salvați”.