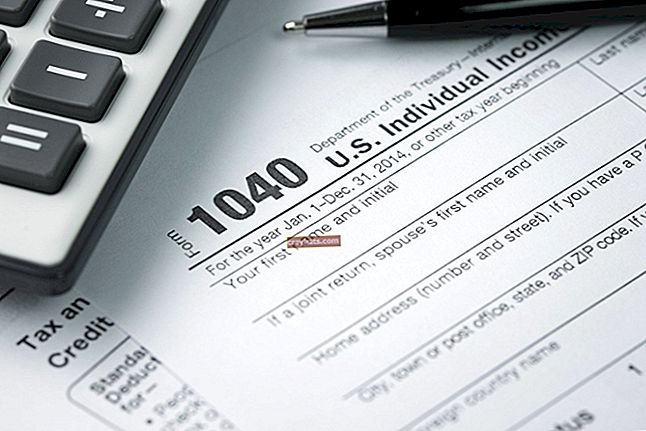Cum să păstrați marcajele atunci când convertiți din Word în PDF
Crearea unui PDF dintr-un fișier Word a fost o propunere costisitoare. Trebuia fie să cumpărați o aplicație terță parte, cum ar fi Adobe Acrobat, fie să instalați pluginuri și să pierdeți timp învățând cum să reglați setările. Răsplata a fost aceea că puteți trimite clienților sau colegilor dvs. documente cu aspect profesional, pregătite pentru tipărire, care erau sigure și ușor de citit. Din fericire, Microsoft a adăugat un instrument în Word care vă permite să creați în mod nativ documente PDF. Puteți chiar să modificați setările, cum ar fi păstrarea marcajelor intacte, pentru a îmbunătăți accesibilitatea fișierelor PDF.
1
Lansați Microsoft Word și deschideți documentul pe care doriți să îl convertiți într-un PDF.
2
Faceți clic pe fila „Fișier”.
3
Faceți clic pe „Salvați ca” pentru a afișa documentul pe ecran și deschideți dialogul Salvare ca.
4
Selectați „PDF” din lista verticală Salvare ca tip.
5
Faceți clic pe „Opțiuni” pentru a deschide caseta de dialog Opțiuni.
6
Bifați opțiunea „Creați marcaje folosind:” din antetul „Includeți informații care nu se imprimă”.
7
Alegeți dacă doriți ca Word să creeze marcaje din titlurile documentului sau din marcajele Word. Titlurile vă vor permite să treceți direct la o anumită secțiune din document. Selectați această opțiune dacă nu ați creat marcaje în document. Marcajele Word vor utiliza orice marcaje definite în document.